Sebelum membuat web dengan Jomla, ada baiknya kita mengetahui apa saja yang diperlukan :
>Joomla_1.0.15-Stable-Full_Package.zip (versinya terserah, tapi disarankan menggunakan versi yang lebih tinggi).
> Xampp-linux-1.7.tar.gz (XAMPP merupakan paket bundling dari A=Apache web server, M=My SQL database server, P=PHP script language for web, dan P=ProFTPD FTP server).
> BIND DNS Server.
>OS Linux, (Untuk distronya terserah. Dalam tutor ini saya menggunakan Distro OpenSUSE 11.0. Alasan mengapa menggunakan Open SUSE dikarenakan di sekolah saya biasanya membuat server linux menggunakan OpenSUSE, selain itu adanya tool YaST dalan distro ini sangat membantu saya dalam konfigurasi sistem).
Kalau yang ini sifatnya opsional:
Kopi (Biar tidak ngantuk saat ngerjainnya)
Camilan (Fungsinya biar perut tidak lapar)
Buku tutor (Bagi yang masih awam)
Kesabaran
Keuletan
dll.
OK. Saatnya bekerja. Good Job.
Pertama-tama sebelum Instalasi Joomla, kita Install dulu XAMPP for Linux-nya, ini langkah- langkahnya:
>Download paket XAMPP di http://www.apachefriends.org.
>Setelah selesai, ekstrak file xampp-linux-1.7.tar.gz yang sudah di download tadi ke direktori /opt.
 >Setelah itu, jalankan service XAMPP.
>Setelah itu, jalankan service XAMPP. >Agar service XAMPP berjalan otomatis, atur pada bootlognya
>Agar service XAMPP berjalan otomatis, atur pada bootlognya>Untuk mengetes apakah service XAMPP berjalan baik, buka web browser dan ketikkan http://localhost.

Setelah Instalasi XAMPP selesai, saatnya instalasi Joomla, langkah-langkahnya sebagai berikut:
>Download paket Joomla_1.0.15-Stable-Full_Package.zip di www.joomla.org.
>Setelah itu buatlah sebuah folder/direktori di /opt/lampp/htdocs sebagai tempat ekstraksi file Joomla_1.0.15-Stable-Full_Package.zip. Misal: webku
>Ekstrak Joomla_1.0.15-Stable-Full_Package.zip.
>Kemudian buka web browser, ketikkan http://localhost/webku.
>Muncul tampilan pertama joomla yaitu Choose language. Pilih bahasa sesuai keinginan.
 > Muncul Pre-installation check. Pastikan smua opsi berwarna hijau. next
> Muncul Pre-installation check. Pastikan smua opsi berwarna hijau. next >License. Next
>License. Next >Step 1. Isi sesuai default. Next
>Step 1. Isi sesuai default. Next >Step 2. Muncul tampilan bahwa pengisian data pada step 1 berhasil. Pada site name isi sesuai selera. Next
>Step 2. Muncul tampilan bahwa pengisian data pada step 1 berhasil. Pada site name isi sesuai selera. Next >Step 3. Jendela konfirmasi. Isi alamat email dan admin password sesuai selera. Next
>Step 3. Jendela konfirmasi. Isi alamat email dan admin password sesuai selera. Next >Step 4. Muncul jendela selamat. Agar bisa terus maju copy code yang ada di bawah.
>Step 4. Muncul jendela selamat. Agar bisa terus maju copy code yang ada di bawah. >Buka text edito (terserah), pastekan lalu simpan dengan nama configuration.php.
>Buka text edito (terserah), pastekan lalu simpan dengan nama configuration.php.>Pada Step 4, pilih view site dulu untuk melihat tampilan web joomla.
>Muncul tampilan joomla dan peringatan untuk me-remove folder installation. Jangan dihapus. Kita ubah saja nama folder tsb. Sesuai selera.
 >Tampilan web joomla bisa dinikmati sekarang.
>Tampilan web joomla bisa dinikmati sekarang. >Untuk mengopreknya, masuk sbg administrator dan isi username beserta passwordnya.
>Untuk mengopreknya, masuk sbg administrator dan isi username beserta passwordnya.Setting IP Address, langkah-langkahnya sbg berikut:
>Buka Terminal, masuk sbg root. Lalu ketikkan yast pada prompt.
>Masuk
>Network Devices , lalu Network Setting
 >Setting Kartu Jaringan.
>Setting Kartu Jaringan. >Setting Hostname
>Setting Hostname >Setting Routing.
>Setting Routing. >Finish.
>Finish.>Restart kartu jaringan.
Instalasi BIND sebagai DNS Server, berikut langkah-langkahnya beserta konfigurasinya:
>Buka Terminal, lalu ketikkan yast.
>Pilih Software, lalu Software Management.
 >Pada Filter, pilih opsi Pattern. Pilih DNS and DHCP server. Lalu Accept
>Pada Filter, pilih opsi Pattern. Pilih DNS and DHCP server. Lalu Accept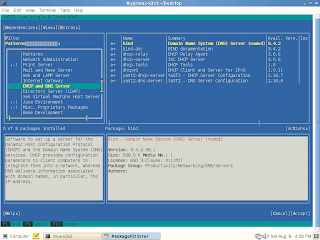
>Proses instalasi berlangsung. Tunggu sebentar.
 >Muncul pertanyaan apakah menginstall software lagi, jawab No.
>Muncul pertanyaan apakah menginstall software lagi, jawab No.>Quit.
>Ketik yast, lalu pilih Network Service, kemudian DNS Server.
 >Pada Fordward Setting, isi IP Address lalu Add. Next.
>Pada Fordward Setting, isi IP Address lalu Add. Next. >Pada DNS Zone isi alamat localhost dan Reversenya. Add lalu Next.
>Pada DNS Zone isi alamat localhost dan Reversenya. Add lalu Next. >Pada Finish Wizard, atur agar Bind Booting otomatis.
>Pada Finish Wizard, atur agar Bind Booting otomatis. >Finish, lalu keluar dari yast.
>Finish, lalu keluar dari yast.>Restart BIND. (#rcnamed restart). Kemudian tujulah direktori /var/lib/named/master
 >Edit file namadomain.com menggunakan text editor, setelah selesai simpan.
>Edit file namadomain.com menggunakan text editor, setelah selesai simpan. >Edit file 127.0.0.0.in-addr.arpa menggunakan text editor, setelah selesai simpan.
>Edit file 127.0.0.0.in-addr.arpa menggunakan text editor, setelah selesai simpan. >Restart BIND.
>Restart BIND.>Untuk mengecek apakah service berjalan baik, ketikkan #nslookup
>Bila muncul keterangan fordward dan reverse, maka konfigurasi bind telah selesai.
Tidak ada komentar:
Posting Komentar